Ladder smart orders allow you to place several orders in the form of a ladder at once, as well as take profits with a ladder and stop losses for them, with the possibility of individual settings.
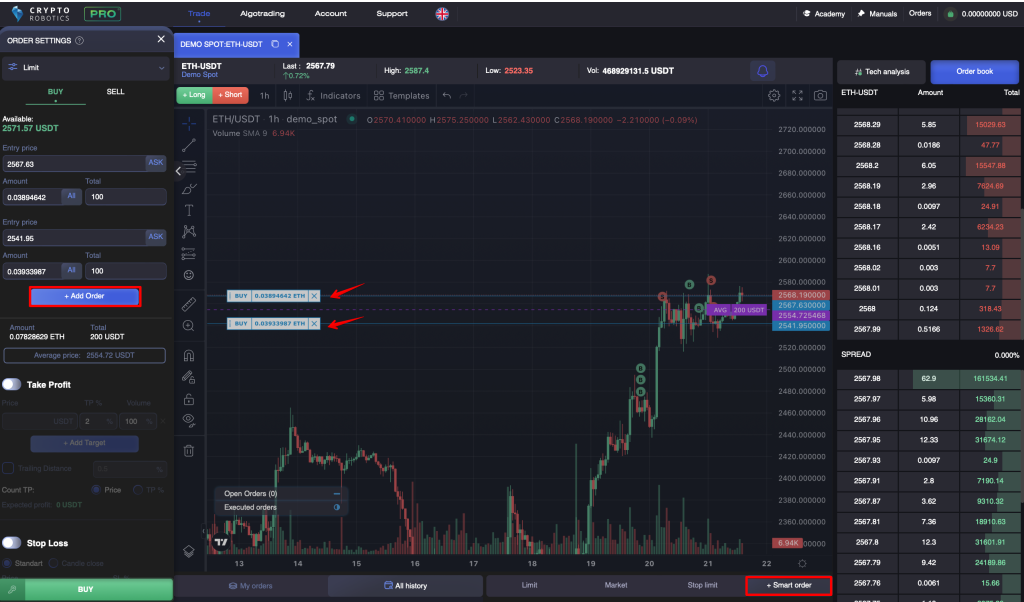
Such advanced order placement methods are available for all order types (spot, futures) and subtypes (limit, market, stop-limit).
Smart orders provide the user with the following list of functions when creating and editing orders:
When creating:
- ladder buying with average an entry price
- Ladder of sell targets with partial closing on each target
- ladder buying with average an entry price
- Ladder of sell targets with partial closing on each target
- Ladder of sell targets with the «target trailing» function (with moving a stop-loss when achieving a target)
- trailing the last target at a given distance
- classic stop loss or candle closing
- trailing stop loss
- transfer of the stop-loss level to breakeven when the specified percentage is reached
- setting the method for calculating take profit and stop loss when changing average entry prices (fixed price level or percentage distance)
- setting the conditions of sale (determines the order of purchases and sales in the presence of ladders)
When editing:
- monitoring the execution process, displaying the average entry price and current profit
- adding buy orders or cancel of the unfulfilled orders
- adding sales targets or deleting/editing waiting targets
- switching take profit parameters on/off: trailing ladder and trailing distance
- switching stop loss parameters on/off: trailing and breakeven
- changing trailing distance value for the stop loss if it is already activated
- switching stop-loss type: classic and candle closing
- closing all orders by market (cancels unfulfilled orders and sells all purchased volume)
- cancellation function: cancels all unfulfilled orders
- changing the Calculation method parameter
- changing the settings for the sales conditions
Creating orders
Suppose you decide to buy an asset with several orders at different prices in order to enter a position at an average (better) price, and then exit the trade in parts (by placing several take profits).
Consider creating a smart order using the example of a limit order on a futures exchange for the BTC/USDT pair with two buy orders (LONG) and three take profits.
1. Open the required trading pair in the trade section (BTC/USDT) and select the order type: in this example, you need to select the order type — limit, and click on the «+ smart order» button.
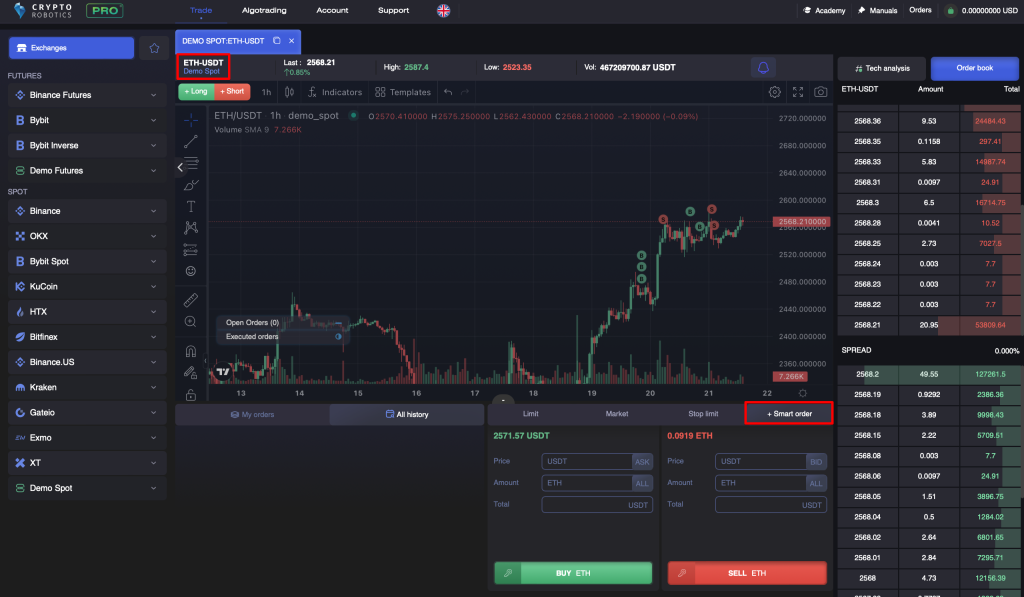
2. Set the entry priceand the number of coins (or the Total parameter) for the first order.
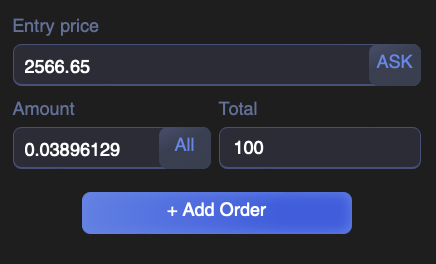
3. Click the +Add Order button and repeat the previous step. Keep in mind that the maximum number of orders is 10, and that the lot size of each order must be greater than the minimum lot size on the exchange.
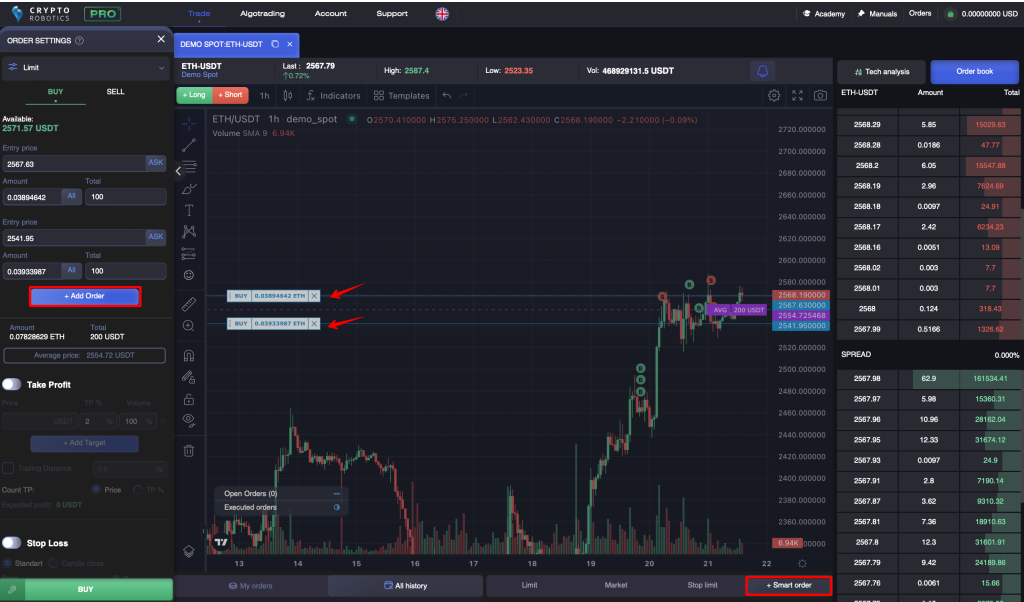
Each buy order has a slider on the chart that can be moved. The purple dotted line shows the average entry price and total position size.
Under the placed orders, a block with the final data count is displayed:
- Amount — the sum of all coins in each order
- Total — the total amount in stablecoin
- Avg price — weighted average of all buy orders (takes into account the price and volume of each order)
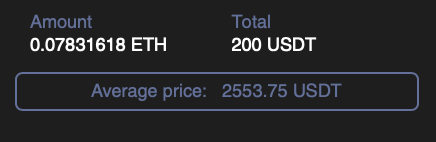
4. Set the leverage (if it is a futures exchange).
This indicator is displayed only for futures exchanges and shows the current leverage, as well as information on the order: Cost (amount of funds excluding credit) and Max. (the maximum number of coins that can be bought with the specified leverage and taking into account the user’s available balance).

When the Take Profit option is switched on, by default, 1 target is displayed with preset settings: TP 2% and volume 100%.
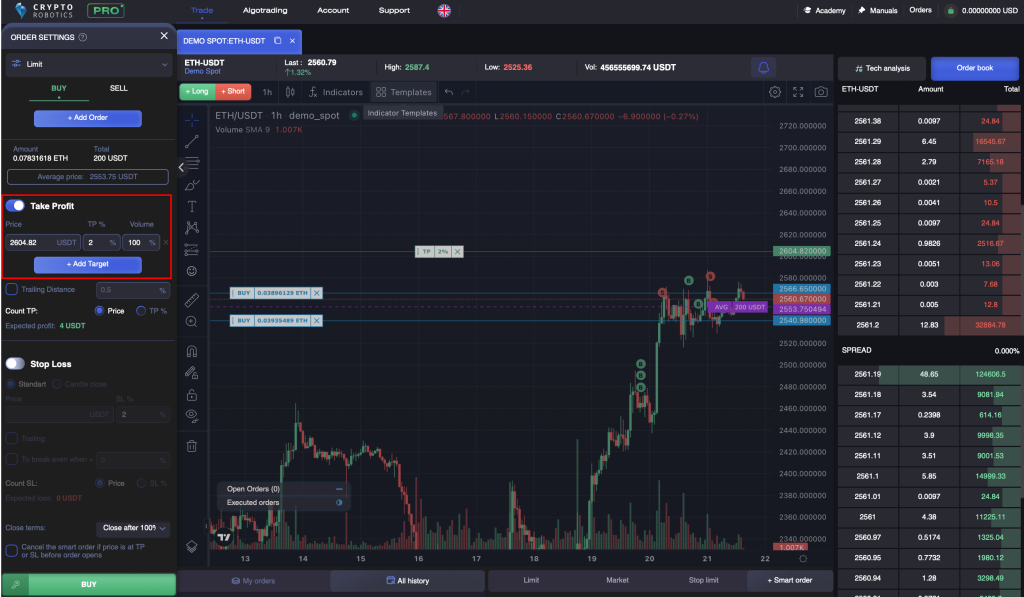
To add a new target, click the +Add target button. A maximum of 10 targets can be added. In this case, the total volume of take-profits should be equal to 100%.
In this example, two take profits are set with a volume distribution of 30, 20 and 50 percent.
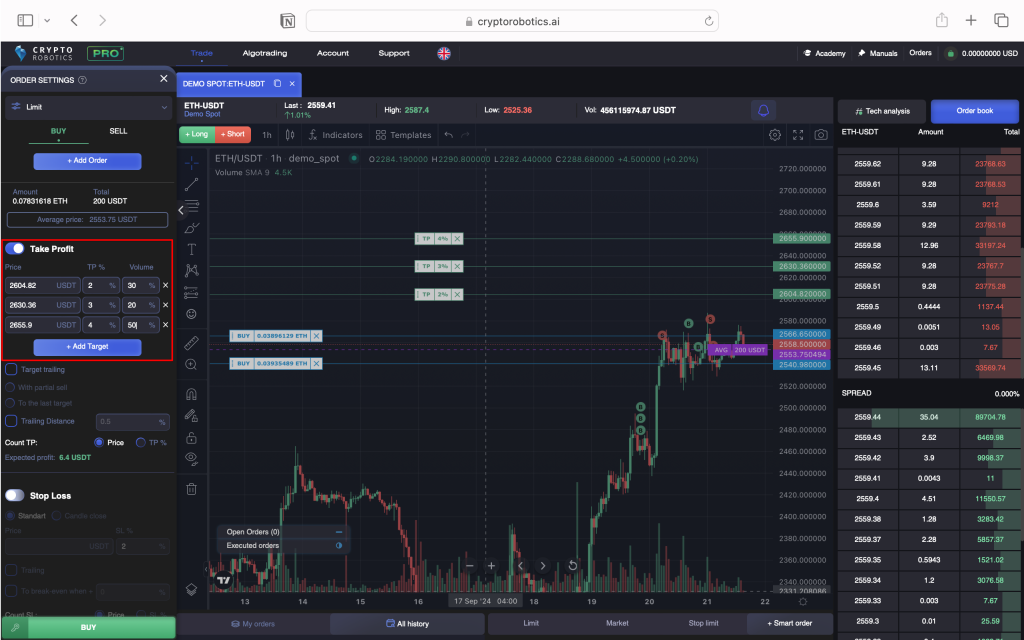
6. Next, you can switch on Target Trailing. The Target Trailing checkbox is used to adjust the Stop Loss level when each new target is reached.
SL controls the selected targets and is adjusted according to the target achievement rule:
When reaching T1 -> SL= break-even, T2 -> SL=T1, T3 -> SL=T2.
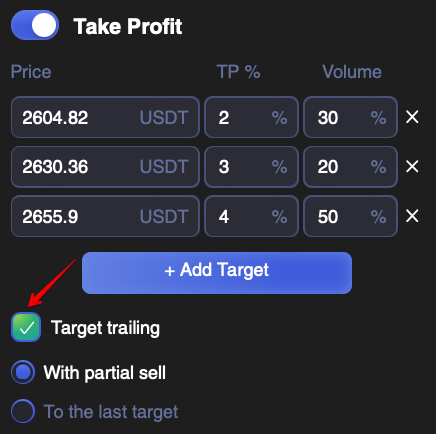
This function has 2 subsets:
- With partial sell. Trade amount will be split into 3 parts, according to the specified Volume. The trade will be closed for each of the targets gradually.
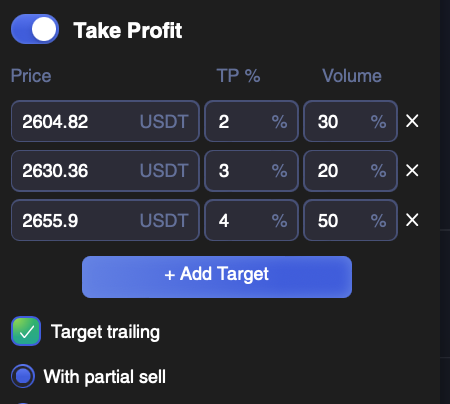
- Trailing to the last target. Only one target (the last one) is monitored for a trade exit, and a trade will be closed for 100% of the volume.
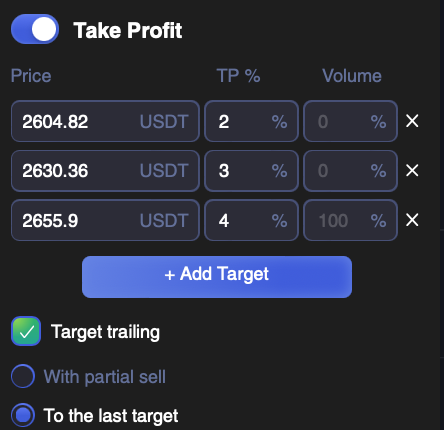
Next, you can switch on the Trailing Distance parameter. Trailing distance — allows you to automatically pull up the take profit at a given distance in case of a price increase.
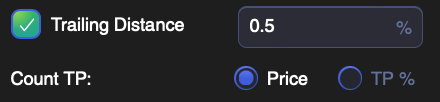
Trailing distance works differently depending on whether target trailing is enabled or not:
• If Target Trailing is enabled, trailing activates after the last target is reached and pulls the entire volume until the maximum price level is reached.
When this function is enabled:
— sell lots are consolidated into one total volume;
— only one target (the last one) is monitored to be sold;
— Stop Loss monitors the selected targets and is set according to the rule of reaching the targets:
When reaching T1 -> SL = breakeven
When reaching T2 -> SL = T1
When reaching T3 -> SL = T2
When reaching T(n) -> SL = T(n-1).
• If Target Trailing is off, a partial sell-off occurs as soon as each target is reached. When the last target is reached, trailing activates and pulls it to the maximum.
7. Select TP calculation method — price or TP%:
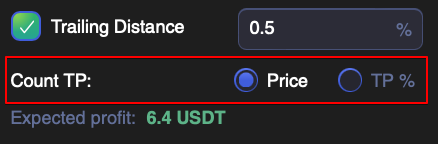
• Price: The static position of targets at a given price level. When changing the average entry price (pull the BUY sliders or change the price manually), the TP sliders will not change their position, but the % of the average price value will change.
• TP %: Floating target position while maintaining the set distance in %. When the average entry price changes, the sliders will change their position, and the % value will not change.
8. Set your stop-loss level
After activating the stop loss, you need to select the stop loss mode (normal or close by candle) and set the stop loss level. At the same time, in the stop loss settings, you can set only one price level, upon the occurrence of which the entire 100% purchased volume will be sold.
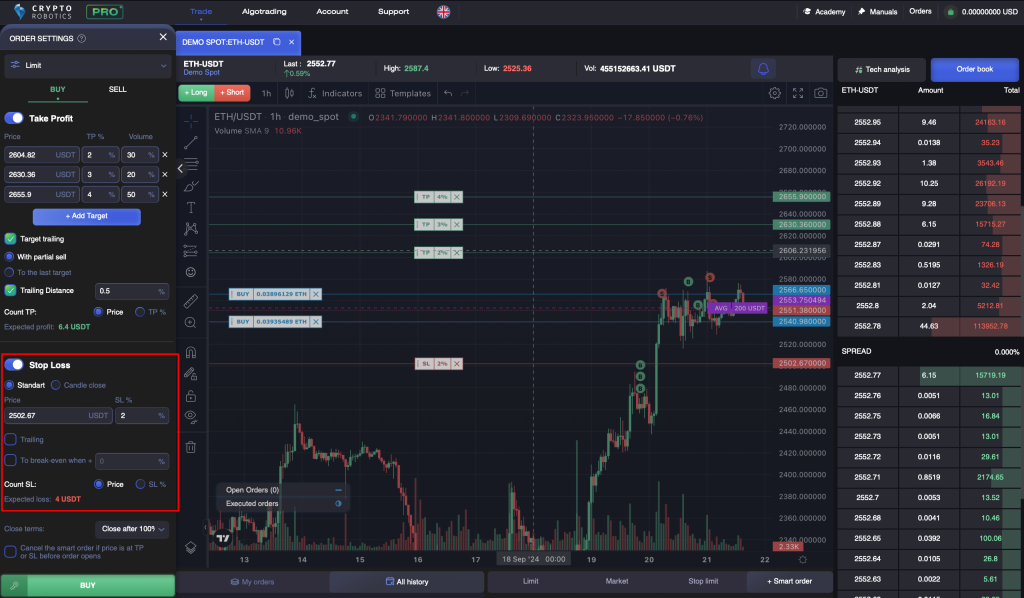
9. Choose one of two stop loss modes:
• Standard — instant closing of the deal in case of crossing the price level
• Candle close — Executed only if the SL value is lower than or equal to the value of the closing price (Close) of the selected candle in the specified timeframe. When closing a candle, the Close parameter of this candle is checked, if it is greater than the set SL parameter, then monitoring continues, if it is less or equal, then the deal is closed.
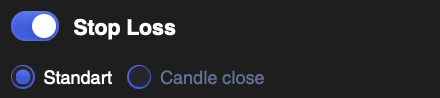
10. If desired, set the Trailing and Replacing to break-even
• The Trailing parameter allows you to pull the stop loss up in case of price growth. It activates when the distance between the current price and the stop loss level increases.
• Parameter of replacing to break even (to break-even when +), which allows you to move the stop-loss level to the level of the average entry price when the profit is reached by the specified %.
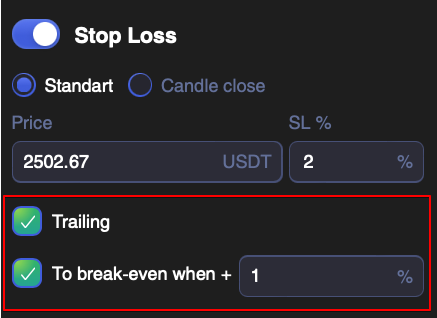
For example, if the Entry price is 100, stop loss is 90 and break even condition is 5%, this means that when the price reaches 105, the stop loss will be moved to 100.
Parameter of replacing to breakeven can work together with trailing, in which case the trailing activates immediately when the price rises and pulls the stop loss, when the profit reaches the specified percentage, it will move to the buy level, and trailing will continue to work from this level.
Both the Trailing and Break-even can work with a candle stop loss. In this case, the SL level is rearranged in accordance with the trailing. When the price level is crossed, the candle is expected to close (the close value of the candle is checked: if the current price is below or equal to the stop-loss position, then the deal is closed).
11. Select the SL Calculation Method option:
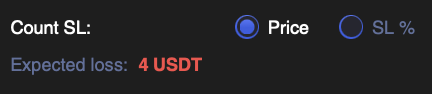
- Price: The static position of targets at a given price level. When the average entry price changes, the SL sliders will not change their position, but the value of % of the average price will change.
- SL %: Floating position of targets while maintaining the set distance in %. when the average entry price changes, the sliders will change their position, and the % value will not change.
12. Select the Closing Conditions option:
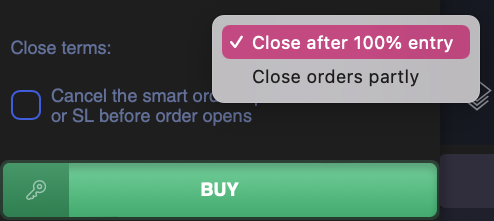
• Close after 100% entry: in this case orders to reduce the position (take profit or stop loss) will start to be executed after all entry orders are filled.
• Close orders partly: in this case, orders to reduce the position will be executed after the execution of at least one entry order.
13. Optionally, set the Cancel smart order if the price is at SL or TP level before opening an order, which will cancel your purchases (for LONG, and vice versa) if the stop loss or take profit levels come before your order.
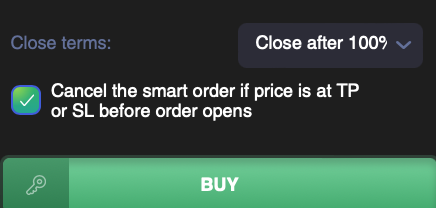
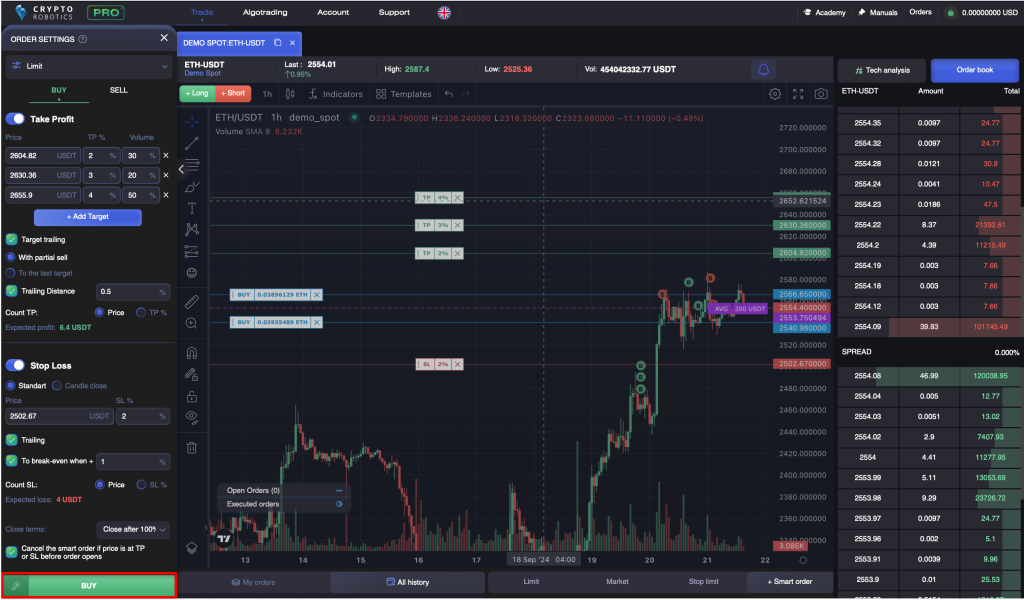
The steps described above are similar for other types of orders (market and stop limit) and for the situation with a short position (SHORT).
Editing orders
Suppose you have placed a smart order with two buy orders, three take profits and a stop loss and decide to change the parameters of this smart order.
- Open the order editing panel. To do this, you can click on the gear icon in the corner of the chart, where the information opened and executed orders is located. You can also go through My Orders panel by clicking on the gear icon.
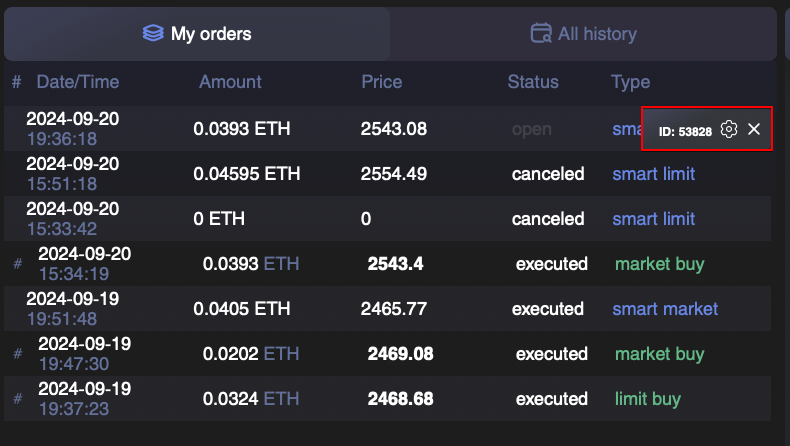
2. Cancel or close all orders. The upper part of the panel contains summary information about the order with a button for canceling (if none of the orders has yet been filled) or closing the deal.
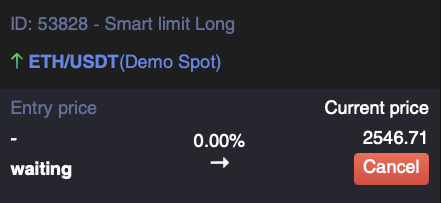
3. Close individual orders by clicking on the cross next to the order or add new ones by clicking on the +Add order button.
At the same time, a new order cannot be added if the sale condition is “100% purchased” and there are already completed targets.
Consider the example shown in the picture. One of the orders has been fulfilled and let’s say you want to change the level of the second order. In this case, it is necessary to remove the existing unexecuted order by clicking on the cross.
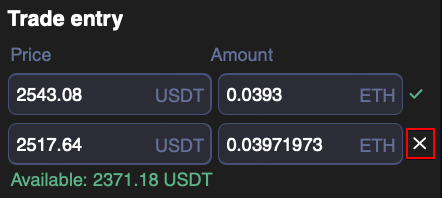
In the window that appears, click on the Confirm button.
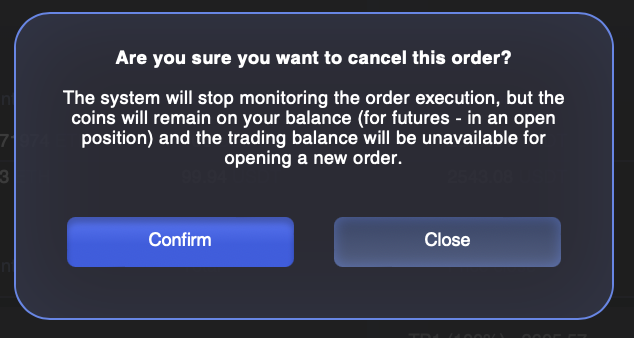
Then click on the Add Order button.
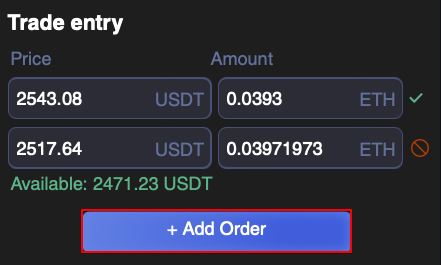
Enter the required parameters for this new order and click on the Save button if you do not need to add other changes to the smart order, or to continue editing the rest of the parameters. In this case, the average price of the order, marked with a dotted purple line on the chart, will be shifted in accordance with the new parameters of the second order.
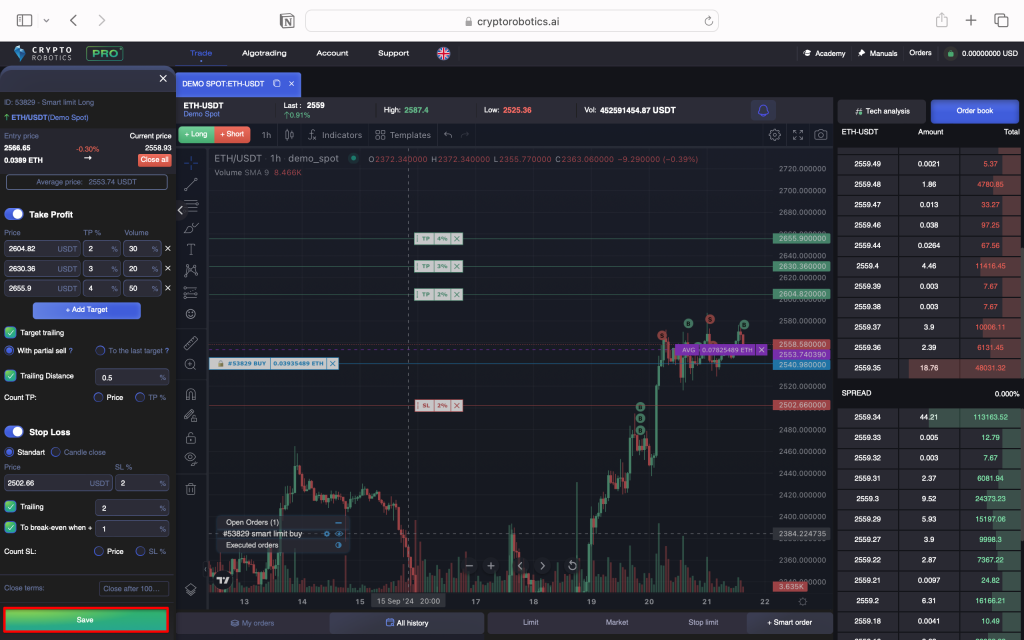
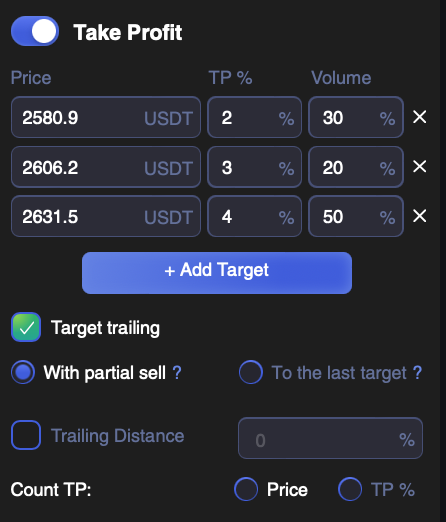
5. You can also edit stop loss. In this section, just like with take profit, you can change any parameters that were available before the order was placed.
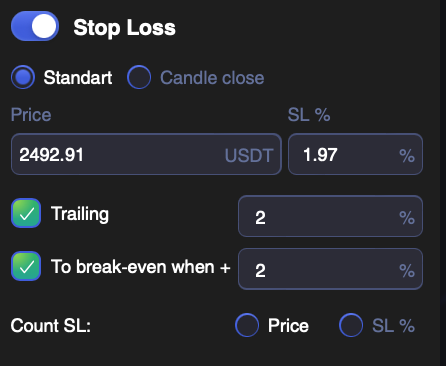
6. After all the necessary changes have been made, click on the Save button.
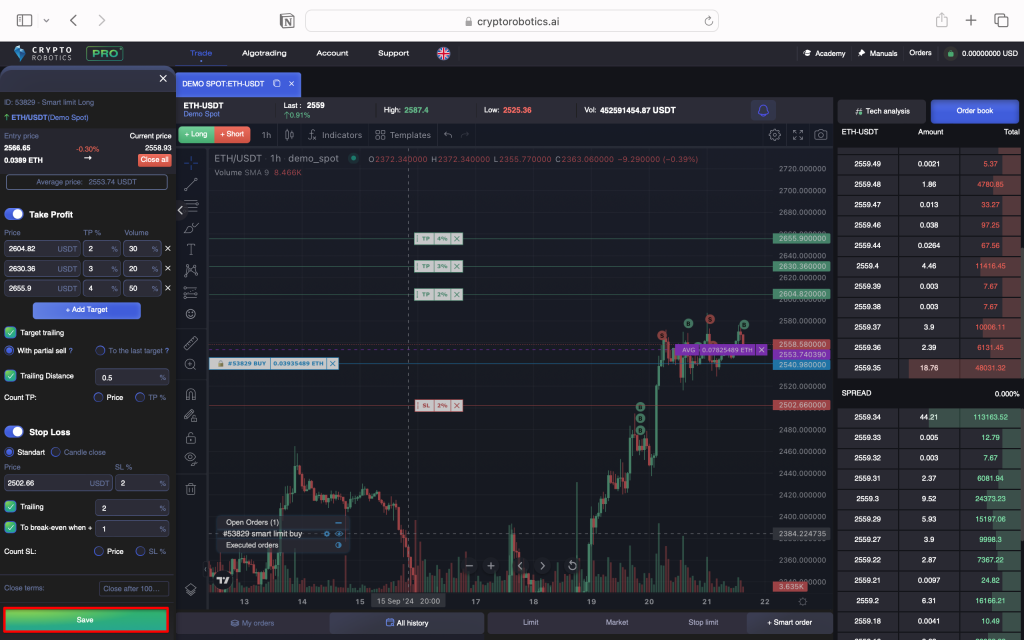
The editing function for other types of orders works similarly.