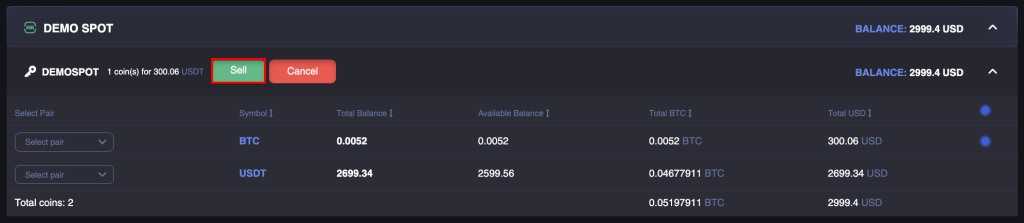Demo trading at CryptoRobotics is arranged by trading on demo exchange accounts.
Demo exchanges are available in: Manual trading, Trading robots, Signal trading, and Autofollowing.
Users can create keys for trading on demo exchanges in the Exchange Accounts section.
This functionality allows you to practice trading without the risk of losing real money. On demo exchanges, our users can open virtual accounts, trade with virtual funds, gain experience on real market rates and test any of our tools.
Use the navigation menu for your convenience:
- Benefits of trading on demo exchanges
- How to create keys for demo exchanges?
- How to use a demo exchange account for trading?
- How to monitor demo exchanges’ balances?
Benefits
- Easy creation. You can start trading on your CryptoRobotics account without spending time registering on an exchange, creating and adding API keys to the platform.
- A chance to practice. This is the most convenient way to get familiar with the platform interface and try many of the tools in action.
- You do not need to top up the demo exchange balance yourself or deposit funds to a real exchange account.
- Trading without the risk of losing your own funds. This can be especially valuable in conditions of high volatility of the crypto market. You can test this or that trading strategy without risking your assets.
You can add two keys for Demo Exchanges in total — Demo Spot and Demo Futures for spot and futures trading respectively.
Once demo keys are added, each of them is charged with 3000 USDT to the balance, which can be used exclusively on the respective demo exchanges.
How to create keys for demo exchanges?
ℹ Creation of demo keys for trading on the CryptoRobotics platform is available only with one of the PRO packages: Basic PRO, Expert PRO, or Signals PRO.
In order to create Demo Spot and Demo Futures keys you need to go to the Exchange Accounts section and click on the Connect Demo Key button.
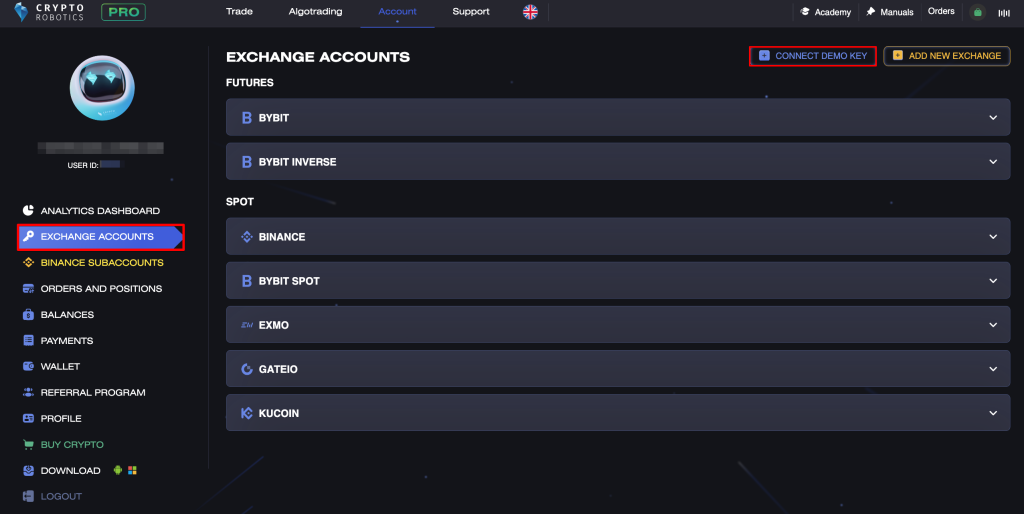
Next, you need to choose the type of key to create — spot or futures and click on the Create button.
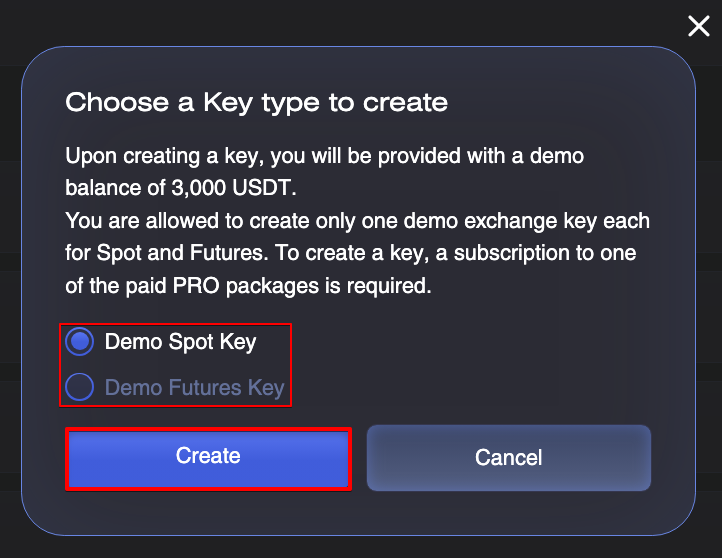
We can see that the key of the selected type appears in the Exchange Accounts section.
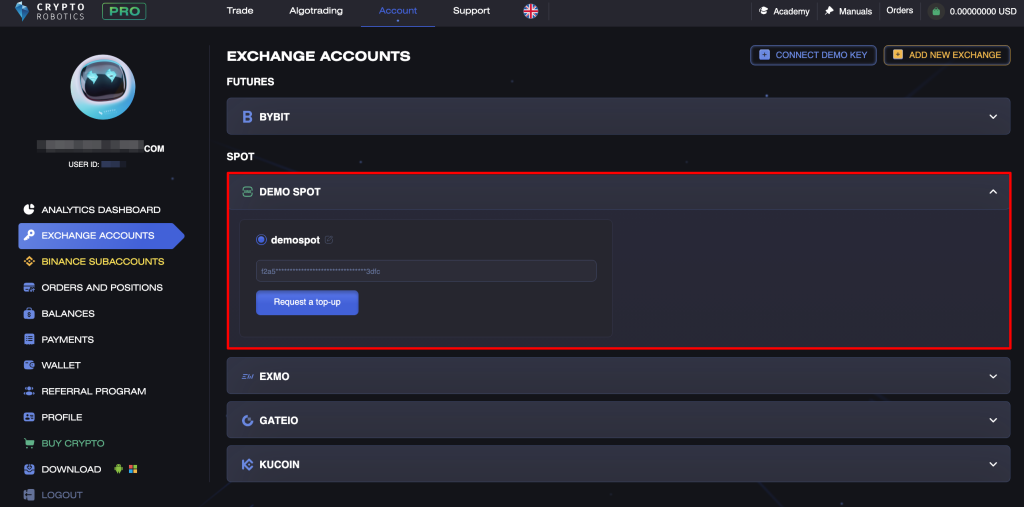
Also, the Request balance button appears next to the key. Clicking on it opens a window with top-up conditions.
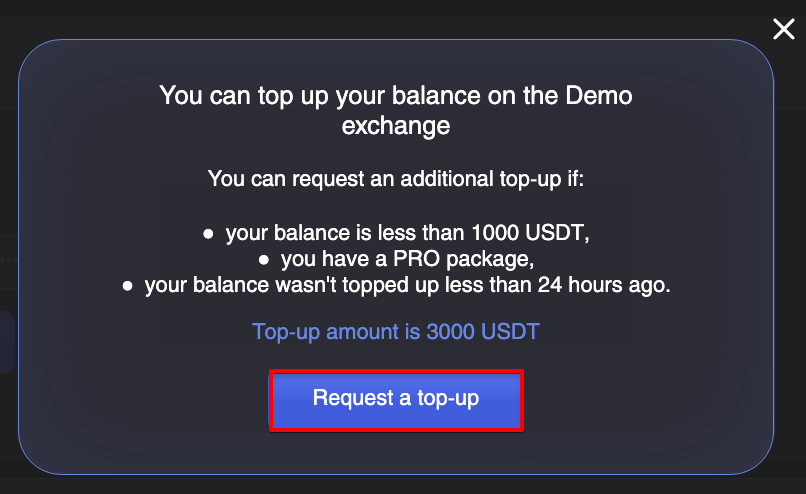
You can request an additional top-up if:
- your balance is less than 1000 USDT,
- you have a PRO package,
- your balance wasn’t topped up less than 24 hours ago.
Top-up amount is 3000 USDT.
Click Request Balance and, if all of the above conditions are met, your balance will be instantly topped up.
How to use demo exchange account for trading?
Navigation:
First of all, you can use demo exchanges to manually place orders of any type.
Go to the Trading section. You will see that in addition to the real exchanges available at CryptoRobotics, demo exchanges — Demo Spot and Demo Futures — are available to you.
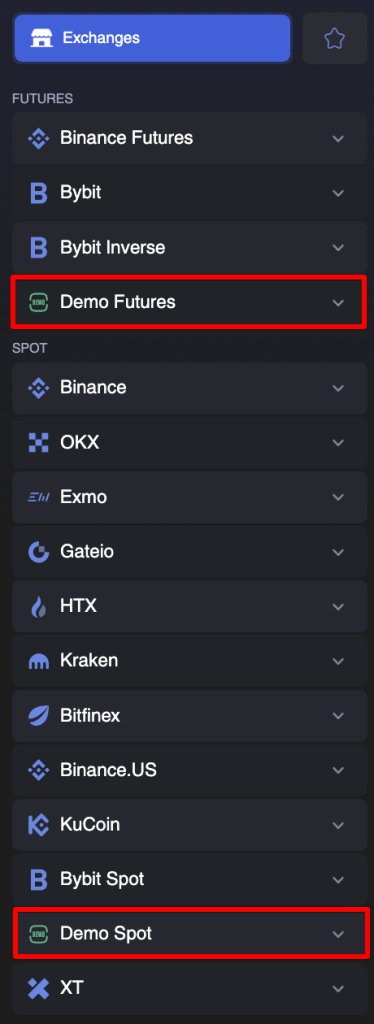
Selecting one of the pairs available on the demo-exchange, you will see a chart and an order book with real data on this trading pair, as well as a block used for orders creation.
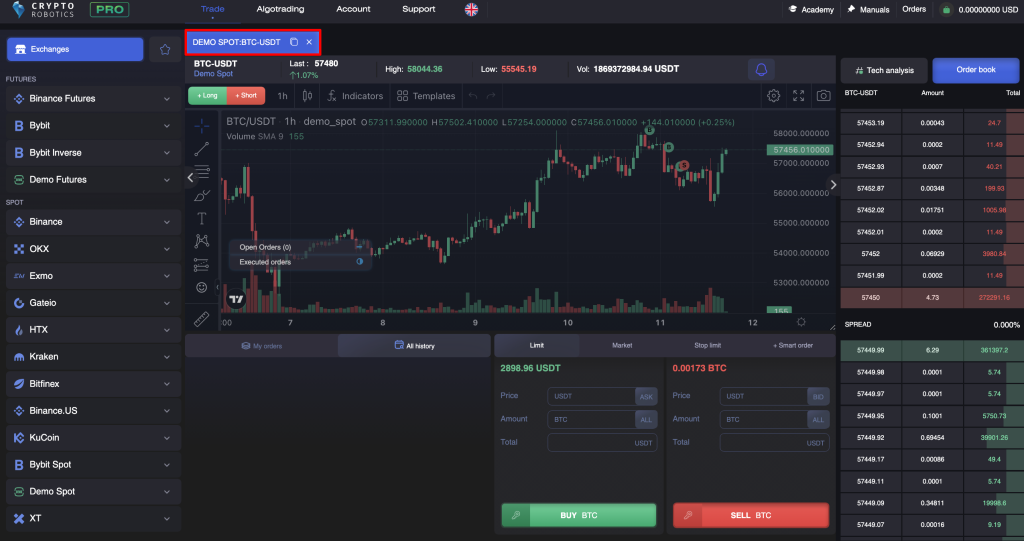
For example, here we can place a basic buy Market Order by filling in the required fields and clicking Buy BTC.
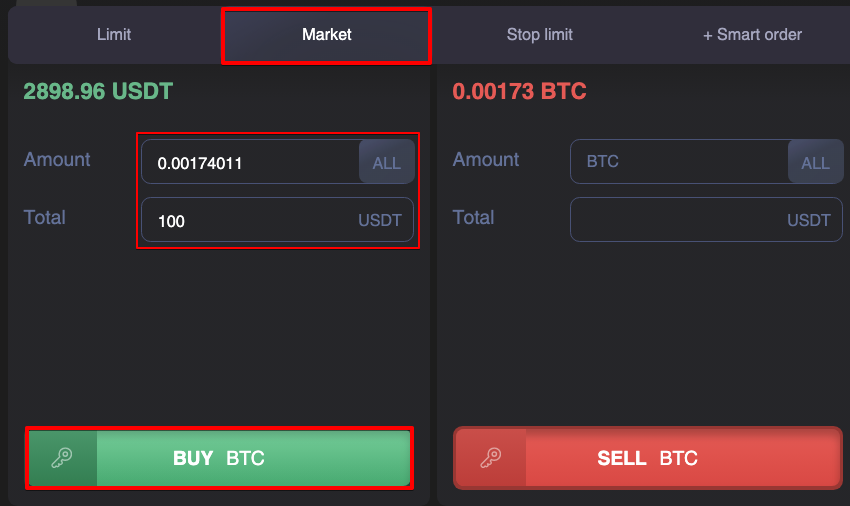
The order was instantly executed.
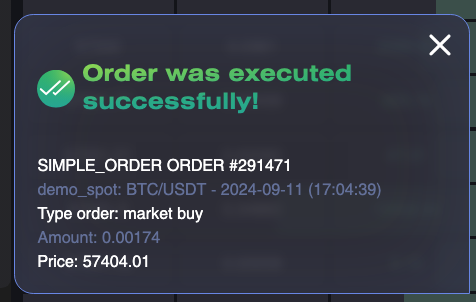
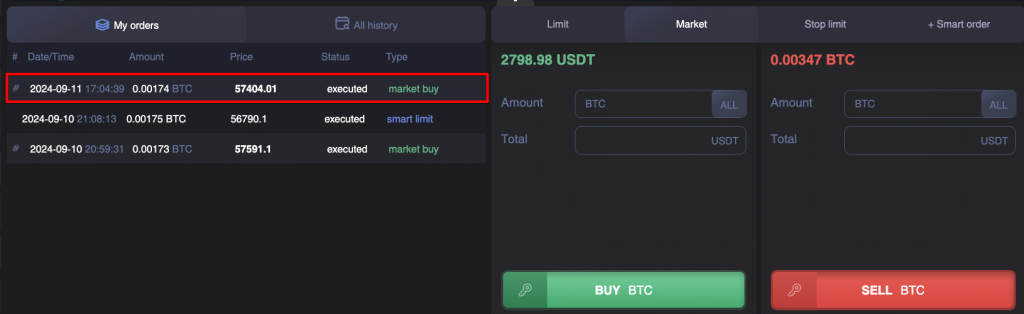
And the amount of USDT decreased by an amount equal to the order placed.
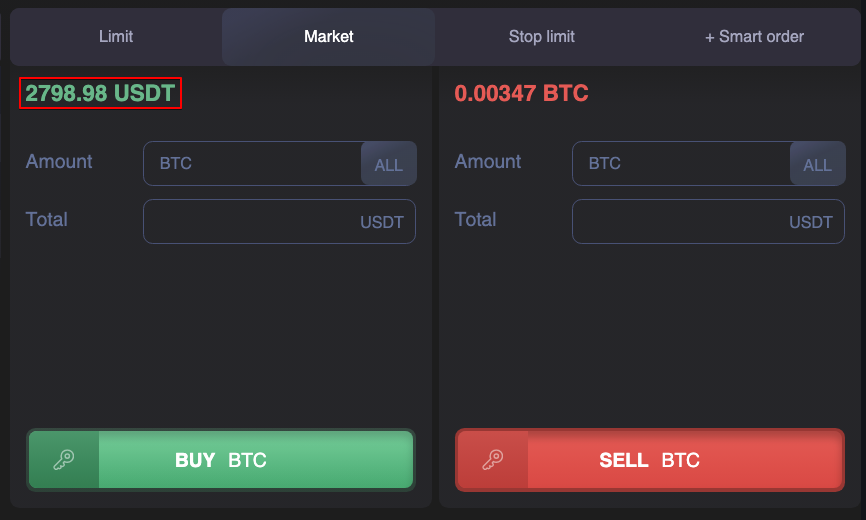
You can also place a more advanced order type using the demo balance — OCO. Select an order type, e.g. Limit, and click smart orders.
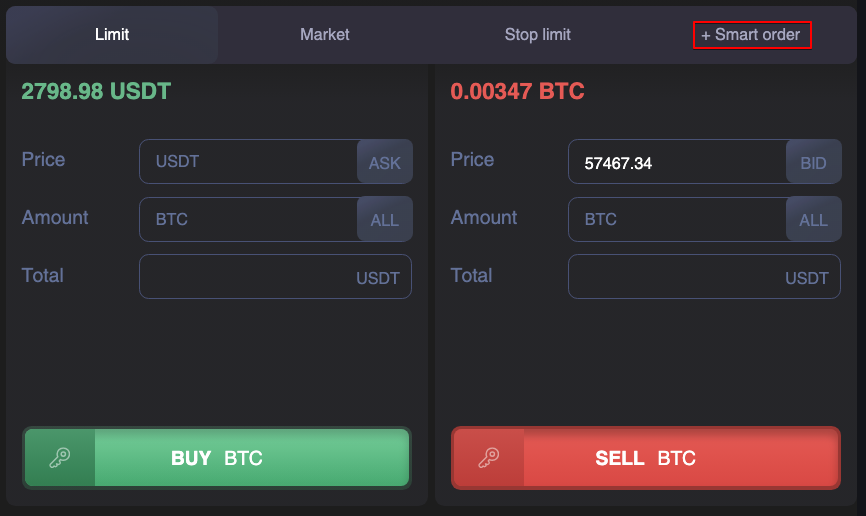
Set all the parameters you need in the smart order form and click Buy.
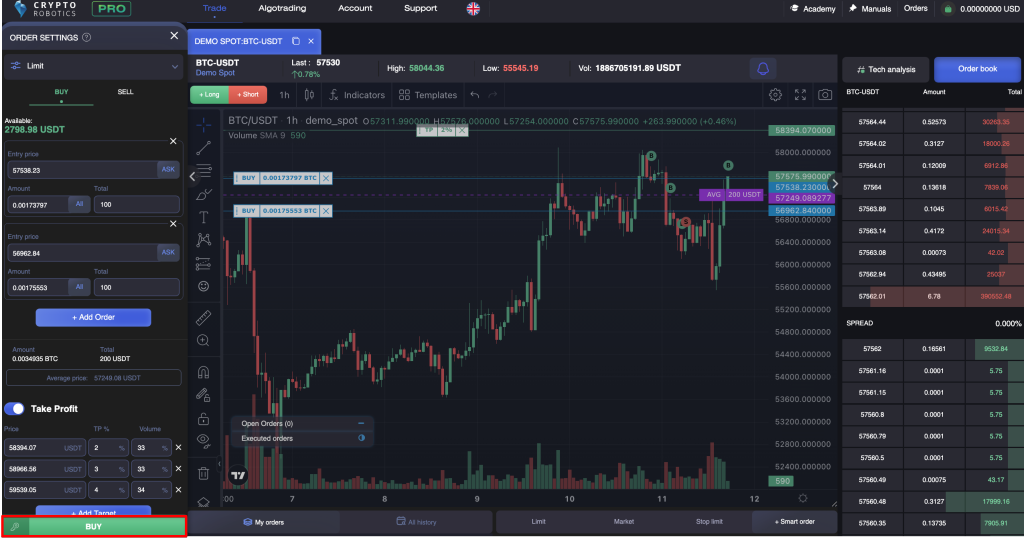
After that you will see that all order components are displayed on the chart, and the order itself appears in the My orders block.
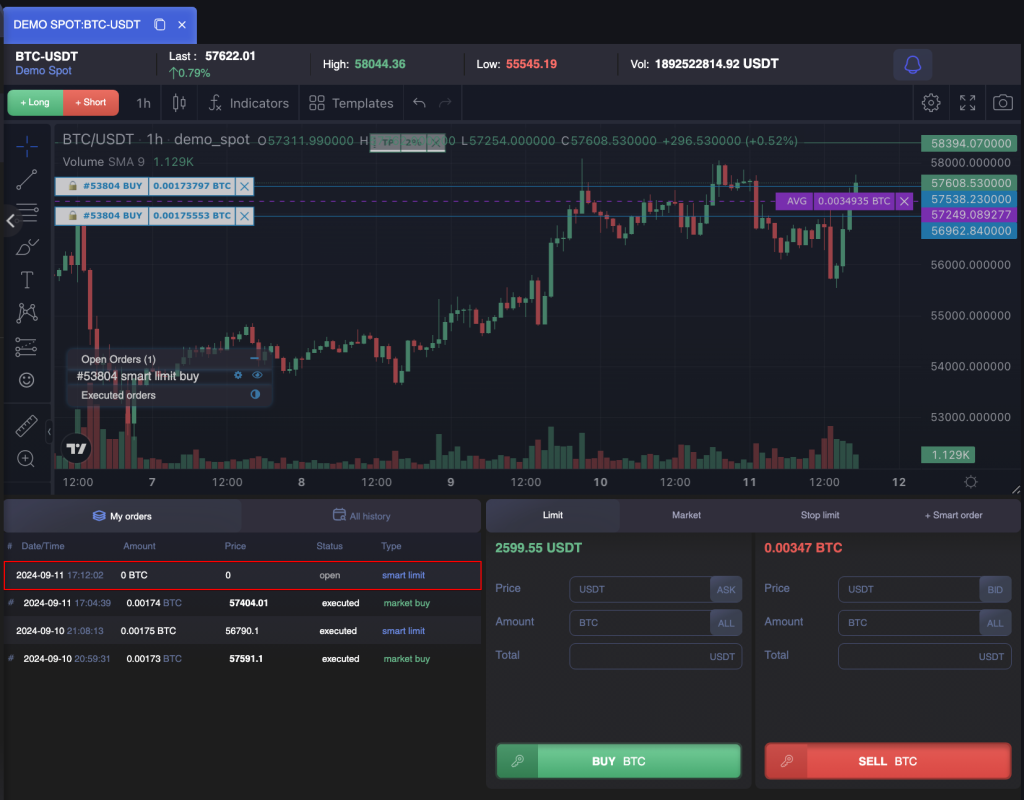
You can also monitor and manage order execution from the Orders section.
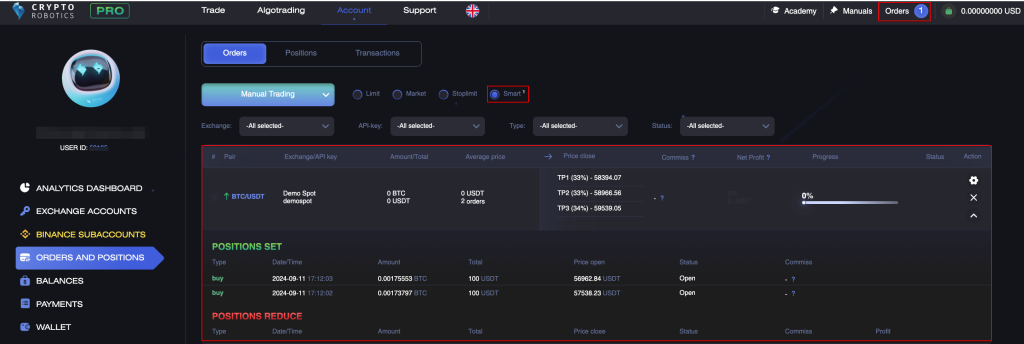
You can also use demo exchanges for algorithmic trading, for example, robot trading.
Go to Algotrading -> Trading Robots -> My Robots, select the robot you have a subscription for and click on the Manage button.
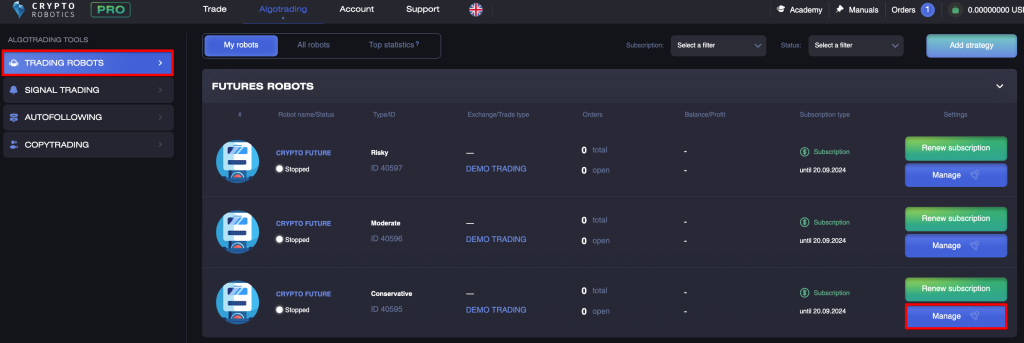
Choose Work mode and click on the Settings button.
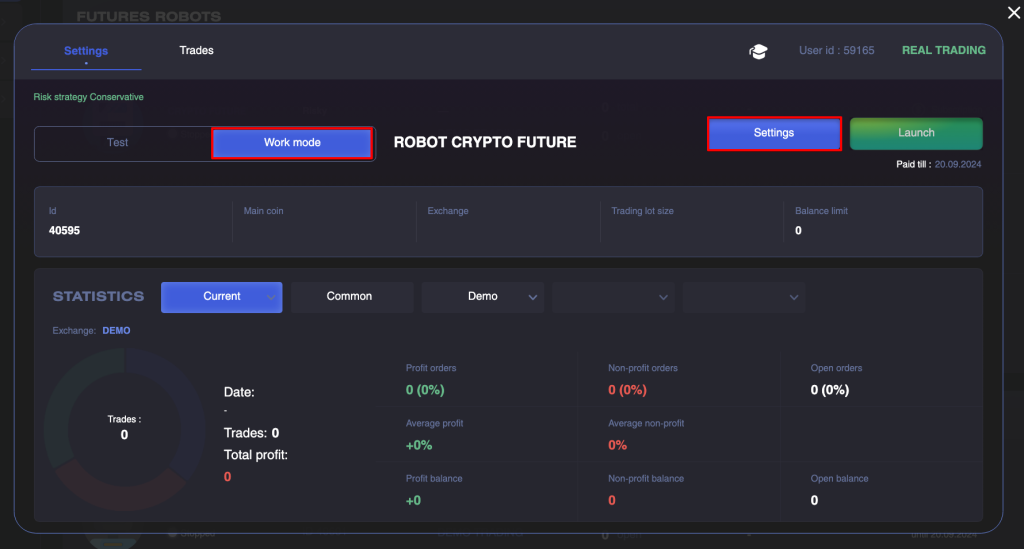
Select the demo exchange and demo key, fill in the fields with settings and click Save and Start or Edit and Start, if you have already used this bot.
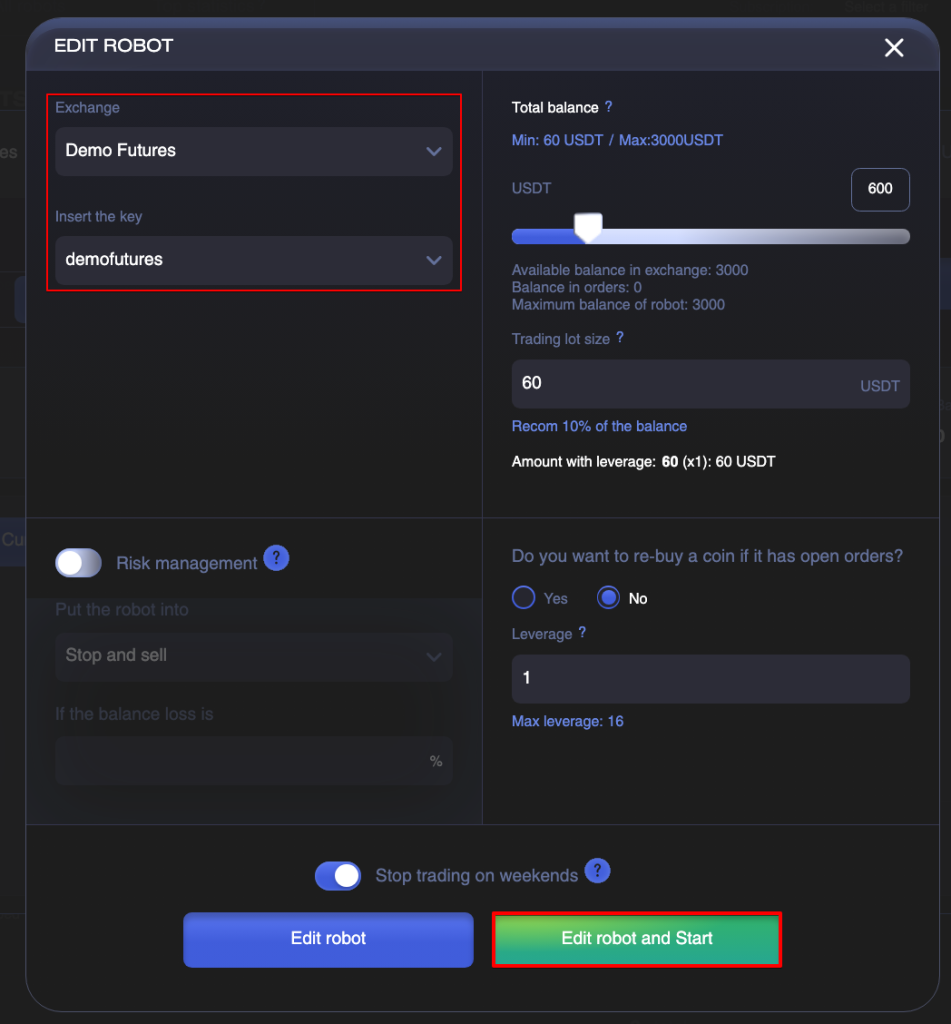
After that, the robot will start trading according to the settings you specified.
Go to Algotrading -> Signal Trading section, select the channel you have a subscription to and click on the Go to Trade button.
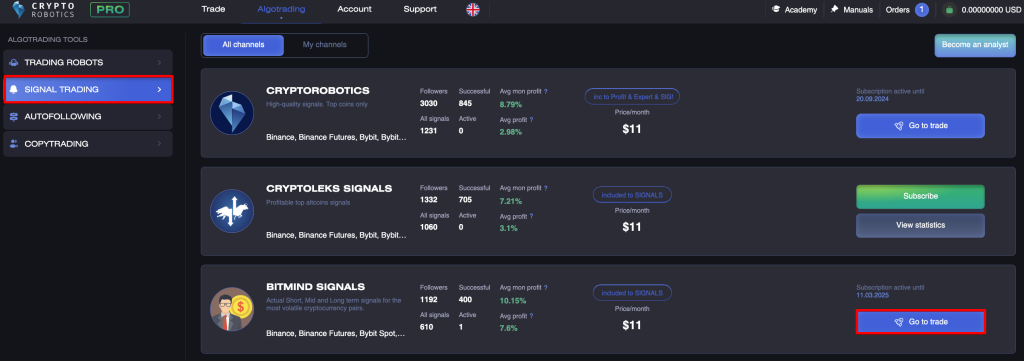
Go to the Current Signals tab, select a signal from the list of available signals and click on the New order button.

Select a demo exchange from the list of exchanges, enter the order amount as well as the exit target. Then click Buy or Sell depending on the direction of the signal.
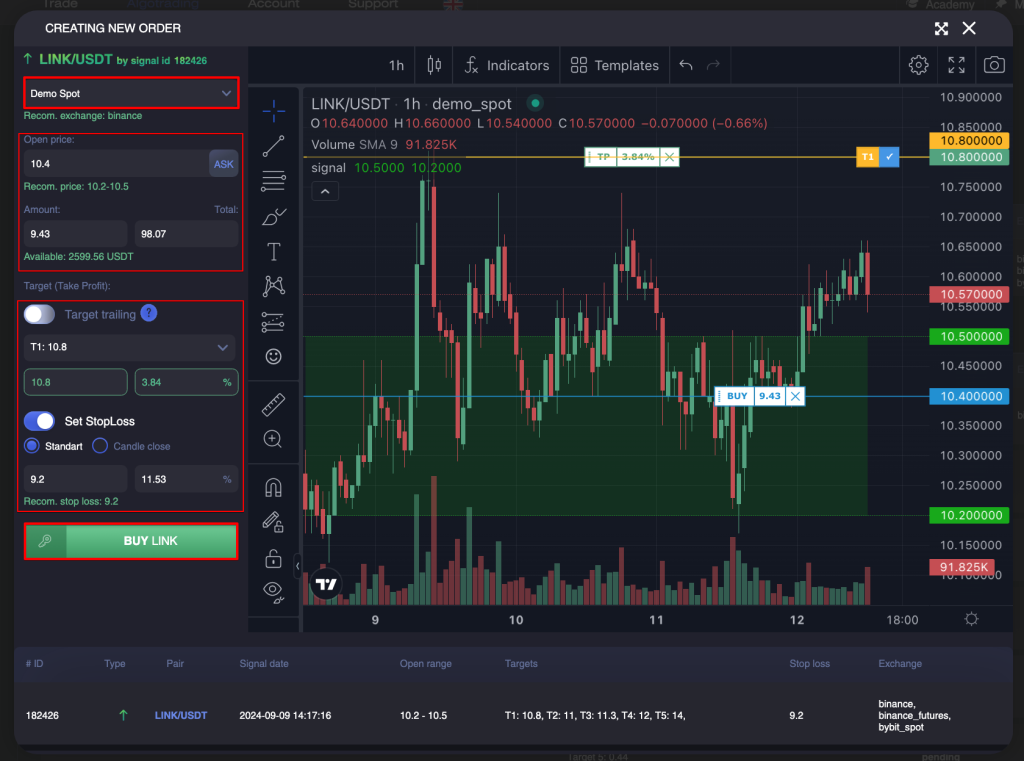
Then, your demo order on the signal will appear in the My trade section.

Go to Algotrading-> Autofollowing, select the channel you have a subscription for and click on the Go to trade button.
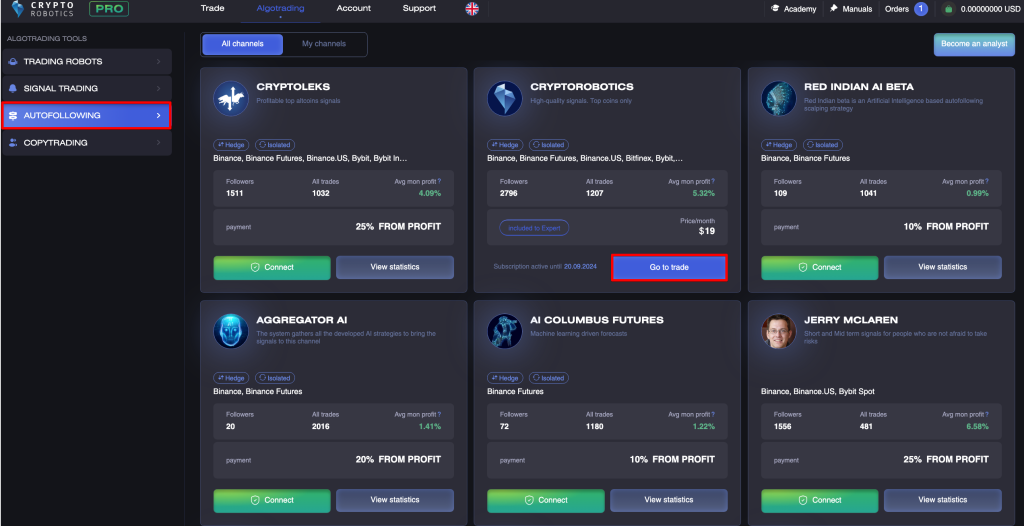
Next, go to the settings.
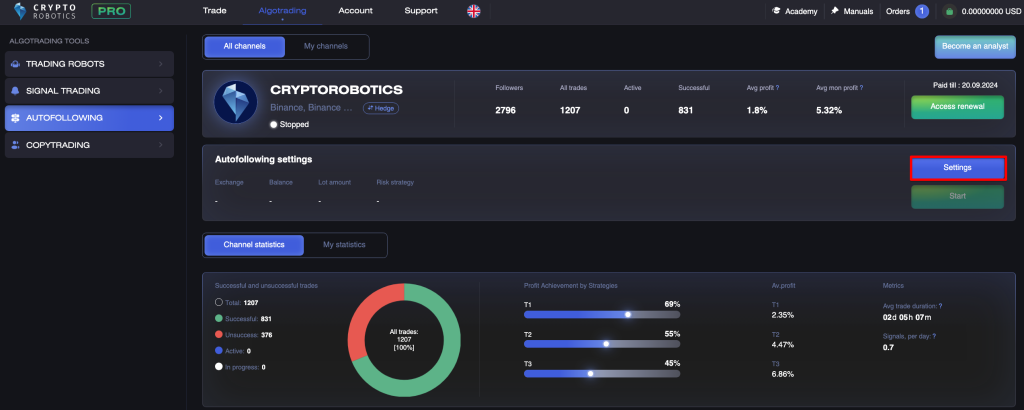
Select a demo exchange from the list of available ones and fill in the settings.
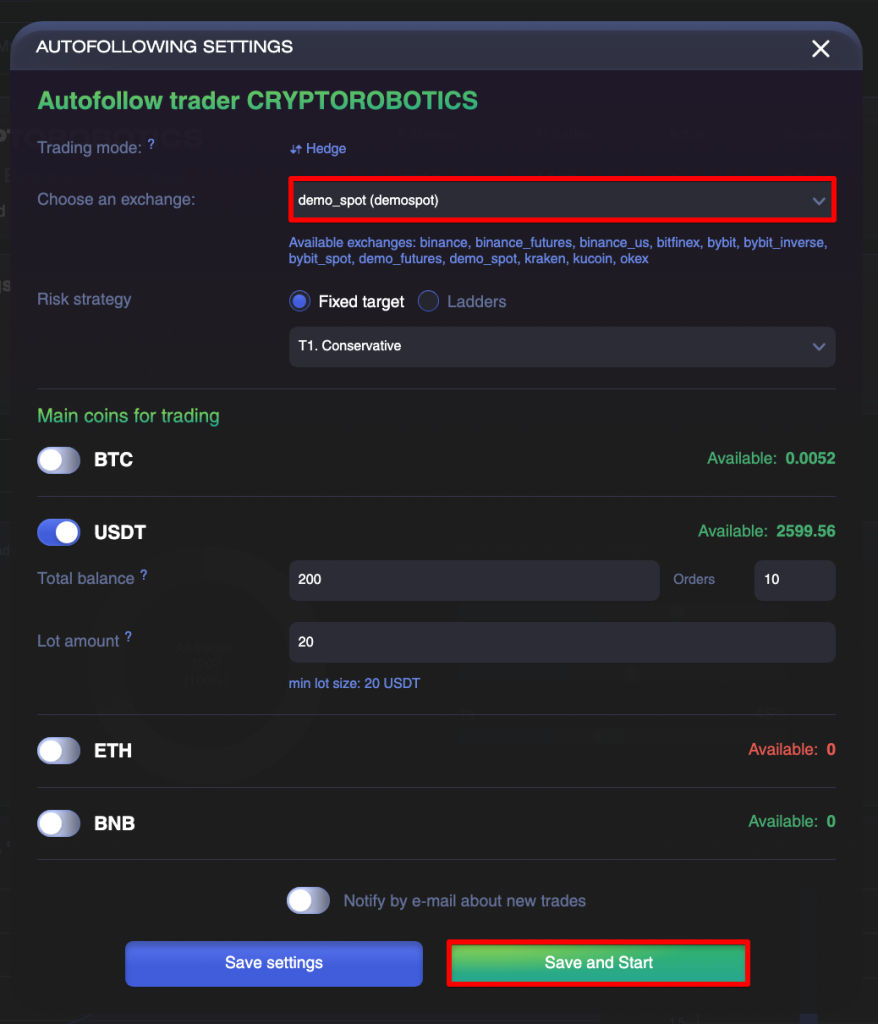
Click Save and Start.
ℹ Please note that trading on demo exchanges is only available in subscription based algotrading tools.
How to monitor demo exchanges’ balances?
To access details on the balances of your demo exchange accounts, go to the Balances section and click on the line with the account you are interested in.
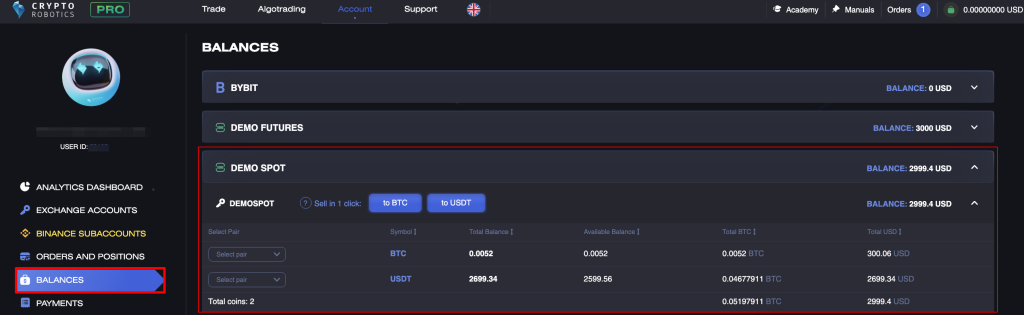
Moreover, the Sell in 1 click in USDT or BTC feature is available here as well as on live accounts.
In order to use the Convert in 1 click function, click on Sell in BTC or Sell in USDT, mark some or all coins to be converted, and then confirm it by clicking on Sell in BTC or Sell in USDT again.